Optimize Windows 10 for music production with these hidden power tweaks!
If you’re making music on a Windows 10 laptop or PC, you need to read this. Not only have we compiled a set of tweaks every musician and producer should know – we’ve even tracked down how to access the power profiles that were removed from Windows 10 in the 2004 Update and 20H2 Version! So if you’ve been experiencing audio glitches on your Windows computer making music, here’s how to get your machine running smoothly.
Updates
Windows 10 updates can sometimes bring trauma to us power users. Usually, it’s in areas where we are trying to force our computers into doing something that our non-musical colleagues are not: low latency audio. The majority of computer users are running browsers, email, social media, games, streaming, photo editing and lots of other common tasks and that’s where Microsoft puts their focus. High latency makes all these things run smoothly and that’s a good thing; it gives the computer time to process everything and stream it perfectly to you. But we’re not watching a movie, playing a game or checking our socials: We’re making music, so our needs are different.
On Windows desktops there have been no major problems with running low latency, glitch-free audio. The first tweaks in this article are all you need for a smooth-running system for music production. On laptops, hybrids and tablets it’s a different story. Microsoft focuses development for laptops and similar machines on power-saving, adjusting Windows to maximise battery life by minimising CPU usage. This can be problematic for music production because it often results in glitches in audio when playing software instruments and CPU throttling when running projects.
Microsoft Strips Registry Tweaks from Windows 10
We’ve been using a registry tweak for quite some time that gives laptop users the ability to access the advanced power settings that Microsoft has removed. This was known as the “Connected Standby” or “CSEnabled” tweak. Unfortunately, Microsoft stripped this functionality from Windows and the registry in the 2004 and 20H2 update. We lost our ability to access those power settings and run more than a “Balanced” power profile. All Microsoft is trying to do is to ensure that their products such as the Surface range can run properly within the limits of their thermal profiles; boosting the power profiles can have a detrimental effect on battery life and the life of the internal components. However, when making music we need to be able to make a couple of tweaks just to get glitch-free playback – without compromising system integrity in any way.
Thankfully, I’ve pieced together an answer buried in a few online forums and can show you how to get High Performance on your laptop and regain access to the advanced power options. Disclaimer: All these tweaks are done at your own risk!
The Best Windows 10 Tweaks for Audio
First, let’s look at some general tweaks that every system needs. This is not as extensive as many other sites and guides suggest because many of the common tweaks have built up over time and are no longer helpful or relevant. Care is needed here: It’s possible to hobble your own system in the pursuit of maximising power. So follow these first, see how that goes, and only if you are still having trouble should you investigate further. If you prefer to see these tweaks demonstrated and want a fully explanation then check out the video at the bottom of this page where I take you through it all.
Task Manager – Disabling Start-up entries
- Right-click the taskbar and select Task Manager
- If it’s a small window click on “More Details”
- Click on the Start-Up tab.
- Set everything to disabled.
- If there are entries that refer to audio interface control panels then leave those enabled.
- You’ll need to restart for this to become effective.
Background Apps
- Right-click the Start button and click Settings.
- Click on Privacy.
- Select Speech – turn off online speech recognition.
- Click on Background Apps – set “Let apps run in the background” to off.
Anti-virus
Some anti-virus software can play havoc with your system when trying to run low latency audio. The inbuilt Windows Security is more than enough for most people and has a very low impact on a system and so is usually fine to leave running in the background. If you want to run more third party security software make sure you can easily disable it IF you find it interferes with your music software or peripherals. If you need to search the dark web while making music then, by all means, leave on lots of internet security – my only point with anti-virus is that it CAN cause issues and IF IT DOES then try turning it off, disabling it or disconnecting yourself from the internet to see if that helps.
Power profiles
- Right-click the Start button, select Settings, click System and select Power & Sleep on the left.
- Under “Related settings” click on Additional Power Settings.
- If “High Performance” is available select it.
- If not check under “Show additional plans” and if it’s not there click on “Create a power plan” and see if you can select it in there.
- If still no luck then you’ll need to skip down to the laptop tweaks below to bring that option back.
- Assuming you now have a High Performance or Ultimate Performance option select it and click on “Change plan settings”.
- Put the computer to sleep – set to “Never”.
- Click on Change advanced power settings.
- If there are only a couple of options here then please do the laptop tweak below.
- Hard disk – turn off hard disk after – set to zero.
- USB settings – USB selective suspend setting – Disabled.
- Processor Power Management – set minimum and maximum to 100%.
USB Hub power
- Right-click the Start button and select “Device Manager”.
- Open up the USB Serial Bus Controllers.
- Double click any USB hub entries and under Power Management disable the ability to turn off.
That’s it for general tweaks. Don’t forget to restart your system and make sure all your drivers are up-to-date.
Laptop Power Profile Tweaks
This tweak is only required if your system doesn’t have a High-Performance option in the Power Options and there are no Processor Max and Min entries under Advanced Power Settings.
These two tweaks are both performed in the Windows Powershell run as Administrator. Right-click the Start button and select “Windows Powershell (Admin). A console-style window will appear where you can enter text and commands. Copy and paste the following into the command line and press enter:
powercfg -duplicatescheme e9a42b02-d5df-448d-aa00-03f14749eb61
Then do the same with this line:
reg add HKLM\System\CurrentControlSet\Control\Power /v PlatformAoAcOverride /t REG_DWORD /d 0
After restarting your system go into the power options and you should find an entry for “Ultimate Performance”. Select it and finish the tweaks as above. I’d recommend putting your laptop back to “Balanced” power when using it for normal things.
Turbo Mode
On some laptops and systems the Turbo Mode of the CPU causes glitches and instability when running low latency audio. Turbo Mode can be turned off and you may find running your system at the stock CPU speed gives you a glitch-free and more consistently reliable playback. If you are having problems then this is something you should try.
Go to the Advanced Power Settings and go down to where you set the Processor Power Management. Set the Minimum and Maximum power to 99% – this disables Turbo Mode. See if that sorts out your problem.
Getting deeper
For more explanation and advice check out the video I made of applying these tweaks. I hope this was helpful and please let us know in the comments what results you’ve had.
You are currently viewing a placeholder content from YouTube. To access the actual content, click the button below. Please note that doing so will share data with third-party providers.
8 responses to “Optimize Windows 10 for music production with these hidden power tweaks!”
 4,5 / 5,0 |
4,5 / 5,0 | 

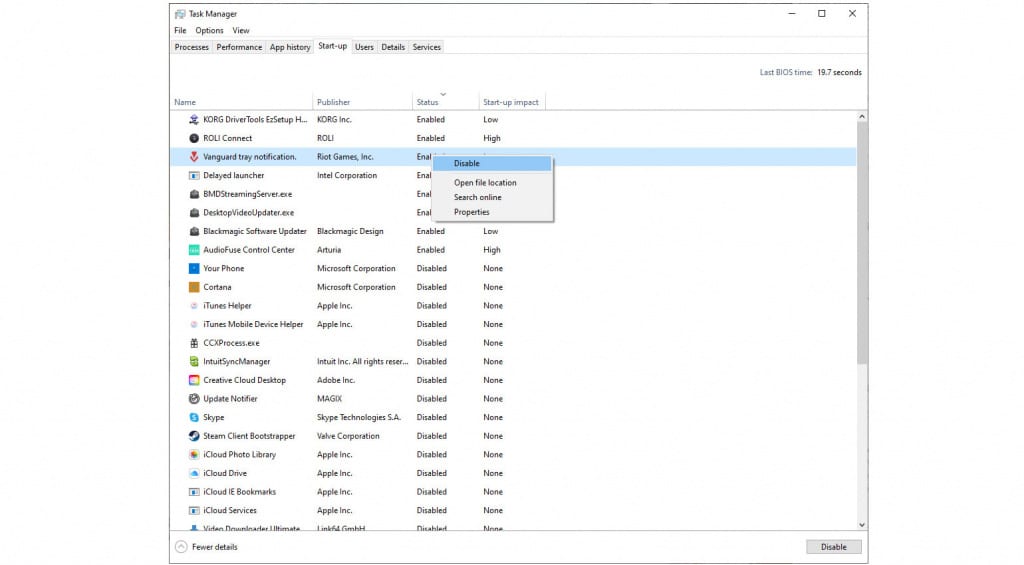
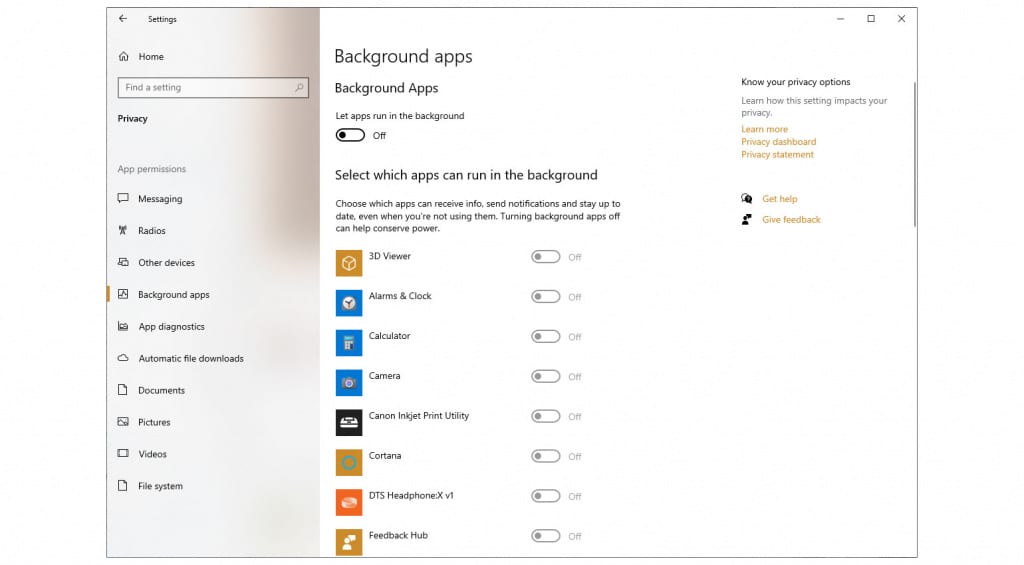
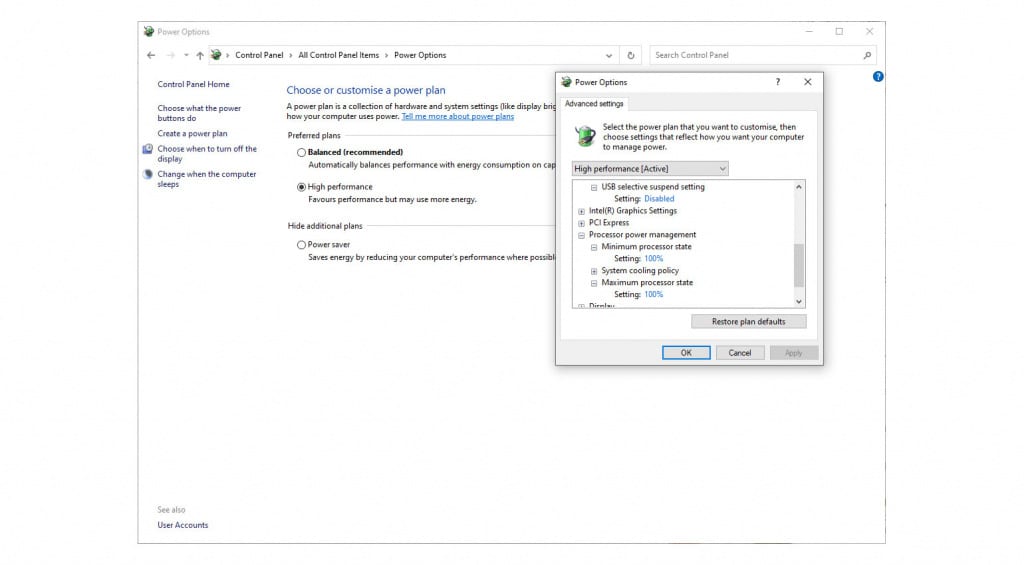
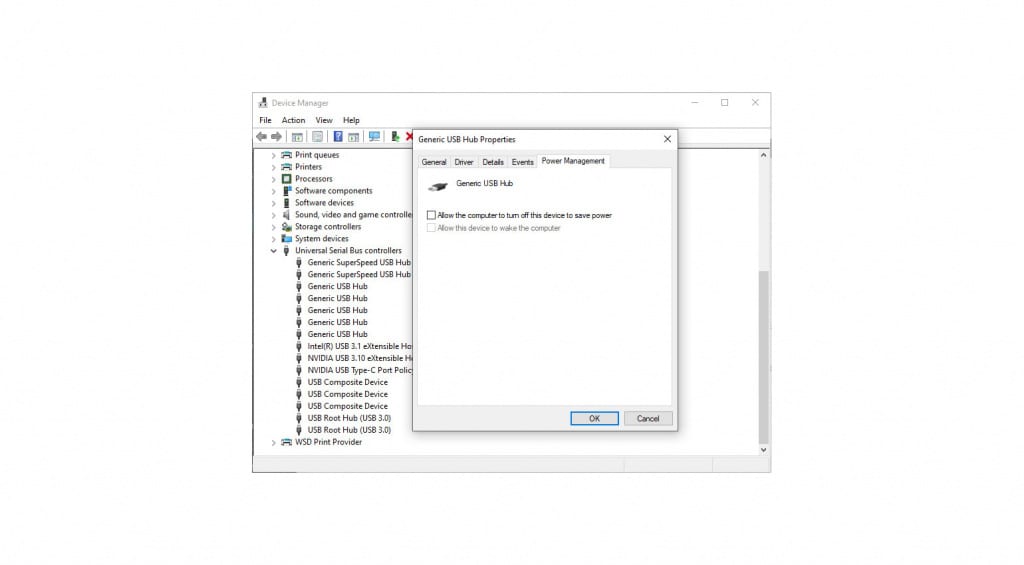







I’m surprised you didn’t mention the use of and optimisation of ASIO? Most latency issues I’ve dealt with were due to default ASIO buffer settings. I would also challenge whether advising readers to turn off 3rd Party Anti-Virus to improve performance is a good idea?
Agreed, losing all your stuff because your machine got compromised is way worse than any small performance benefit it gives.
You might be able to exclude some folders from scanning/monitoring, that’s a valid option, but disabling altogether is a terrible idea TBH.
That’s not what I said in the text but i’ve expanded it a bit in the hope that other people don’t misread or misinterpret what I was trying to get across.
It’s not a terrible idea at all, provided you turn off your internet. I’ve had older versions of cubase be unusable because the third party antivirus was enabled. Your tip for turning off scanning for folders is good too, however, there is nothing wrong with shutting it off, especially if you have windows and already have windows defender.
ASIO is a function of the audio interface rather than a windows tweak. This is not an article on dealing with latency, this is about getting Windows to work regardless of whether you’re using an audio interface or built-in drivers. So these tweaks won’t really reduce latency, they will give your computer the best chance of running music software without glitches and problems.
Regarding anti-virus i said “IF” it’s causing problems then disable it while using your music software – and as this can happen then it’s a good idea to get anti-virus that can be disabled. I’ve expanded the text a bit in case other people mis-read or misinterpret it.
Thanks for the tips. Something I’ve always been confused about – would having an external audio interface help with reducing the latency experienced from when I play a key, to when I hear the sound? External audio interface reviews only really ever seem to comment on reducing the recording latency from an input like a mic or a guitar. That’s not important for me – what is important is how I can reduce live playing latency, so my DAW/ VST experience can match the immediacy you get when playing hardware synths. Just curious whether an external audio interface is a worthwhile investment for this purpose…
Yes, absolutely.
Excellent!
You are currently viewing a placeholder content from Facebook. To access the actual content, click the button below. Please note that doing so will share data with third-party providers.
More InformationYou are currently viewing a placeholder content from Instagram. To access the actual content, click the button below. Please note that doing so will share data with third-party providers.
More InformationYou are currently viewing a placeholder content from X. To access the actual content, click the button below. Please note that doing so will share data with third-party providers.
More Information